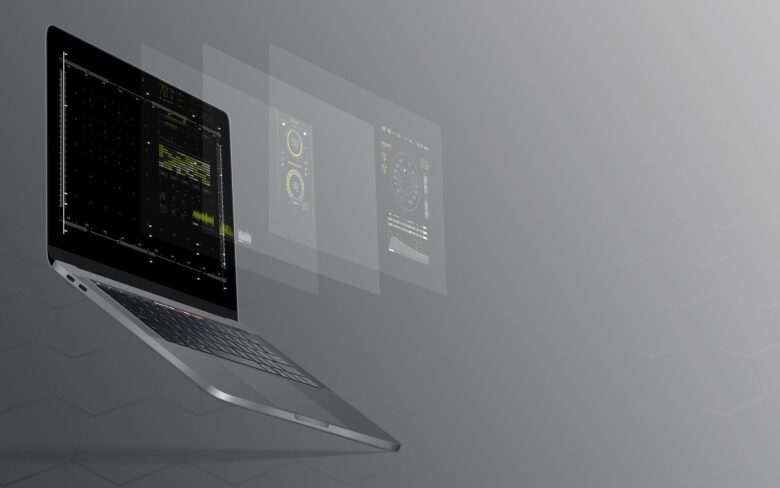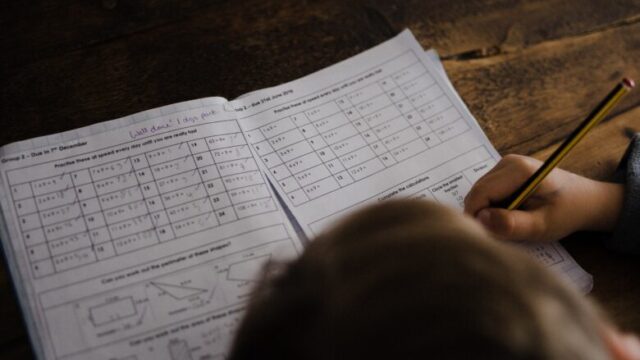こんにちは、まさかめです。
今回はAnacondaで作成した仮想環境をJupyter Labで選択できるようにする方法を紹介していきます。
まさかめ
仮想環境って何?Anacondaでどうやって作成するの?という人は下の記事を参考にしてね!

【Python】仮想環境とは?メリットと使い方こんにちは、まさかめです。
今回はPythonの仮想環境について、
メリットと使い方を解説していきます。
仮想環境とは...
Contents
Anacondaで作成した仮想環境をJupyter Labで選択できるようにする
大まかに以下の順で作業を行っていきます。
- コマンドプロンプトで仮想環境作成
- 作成した仮想環境に入る
- 仮想環境内でipykernelをインストールする
- 仮想環境内でipykernelの実行
- Jupyter Lab上で動作チェック
大変な作業ではないため一度経験すればすぐに慣れてしまうと思います。
まさかめ
1つずつ確認していこう!
コマンドプロンプトで仮想環境作成
まずはコマンドプロンプトで仮想環境を作成しましょう。
コマンドは以下です。また、○○には仮想環境の名前をつけてあげればOKです。
conda create -n ○○まさかめ
conda create -n studyとかね
作成した仮想環境に入る
続いて、先程作成した仮想環境をアクティブにします。
コマンドは以下です。○○には先程つけてあげた仮想環境の名前を入れましょう。
activate ○○まさかめ
さっき僕がいったstudyだとactivate studyになるね
ipykernelのインストール
次に、Jupyter Lab上で使うためにipykernelをインストールします。
普段からcondaを使用している人はcondaを、そうでない人はpipを使用すれば良いでしょう。
conda install ipykernelpip install ipykernelipykernelの実行
先程インストールしたipykernelを実行しましょう。
コマンドは以下で、○○には仮想環境の名前を入れましょう。
ipython kernel install --user --name=○○まさかめ
さっき僕がいったstudyだとipython kernel install –user –name=studyだね
Jupyter Lab上で動作チェック
以上で準備はOKです。
最後にJupyter Lab上で仮想環境の選択ができるようになっているか確かめましょう。
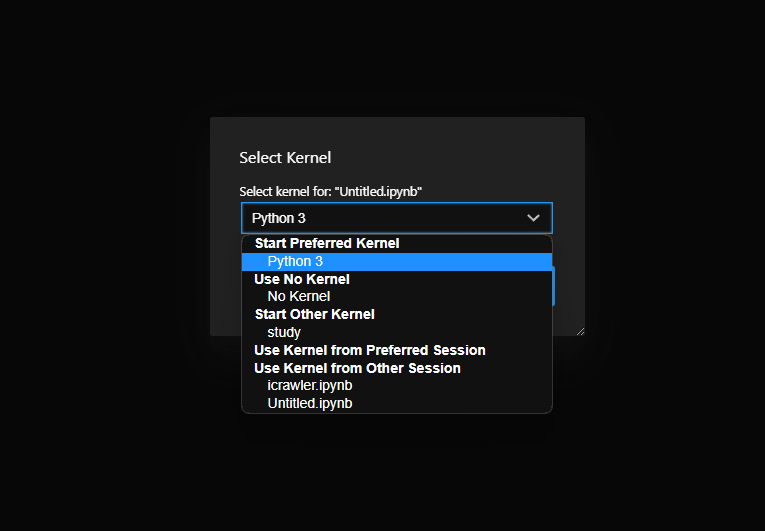
まさかめ
今回僕はstudyという名前で作成してたよ!ちゃんと選択できるようになってるね!
まとめ
今回はAnacondaで作成した仮想環境をJupyter Labで選択できるようにする方法を紹介しました。
決して難しい操作ではないので、是非やってみてください。
まさかめ
仮想環境は何かと便利だからやっておいて損はないよ!