こんにちは!murotaです!
前回から始めた、Cisco Packet Tracerについて、今回は簡単に使い方
(実際に使用するための下準備程度)を紹介していこうと思います。
使い方編
操作する画面
Cisco Packet Tracerを開くと、まずは以下のような画面になります。
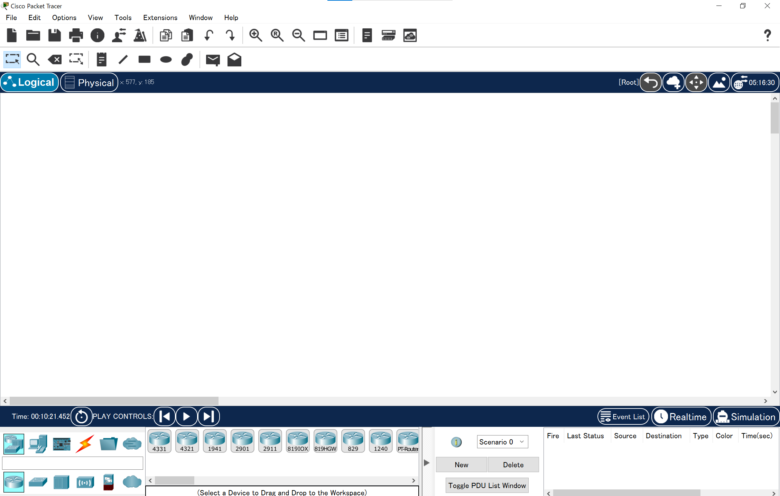
この画面の、左下に様々な選択肢(アイコン)があり、ここにある機器やケーブルをドラック&ドロップすることで機器を設置したりケーブルを使用して機器同士の接続を実現することができます(下図)。
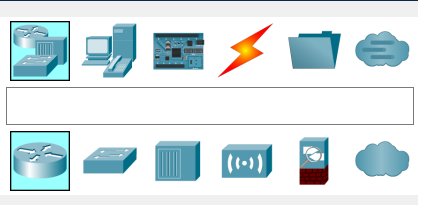
ちなみに、上図の1行目には設置機器の種類があり、2行目は選択した種類の中でさらに分類わけがなされています。(例:上図の1行目のアイコンは”ネットワーク機器”を表しており、2行目にには”ネットワーク機器”の中での分類分けがされています。(スイッチやルータなど))
機器を設置
今回は一例としてスイッチ一台とPCを配置する例を使って説明をします。
操作画面左下の1行目で”Network Devices”を選択し、2行目でSwitchesを選択します。
すると、下図のように様々な種類のスイッチが表示されます。

この中から、今回は “2950T” を選択します。(選択直後は以下のような画面になります)
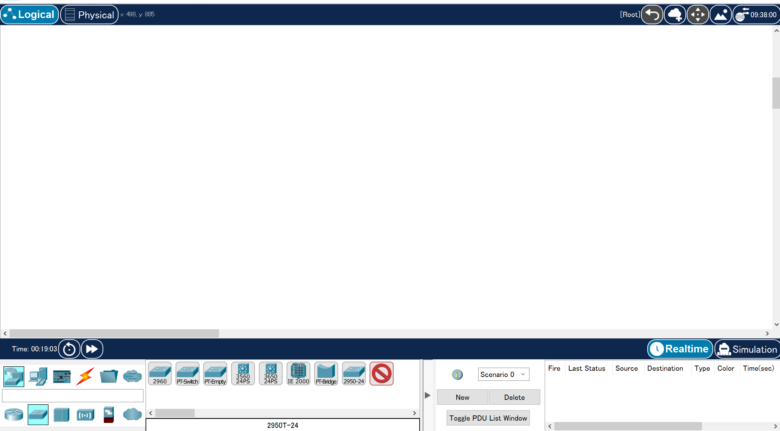
選択した状態でワークスペースの”Logical”のどこかにポインターを移動し、右クリックすると以下のように機器が設置されます。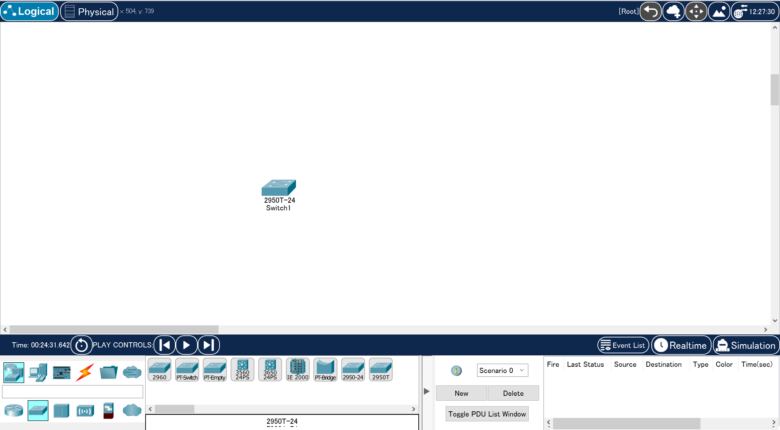
PCの設置に関しても、先ほどのスイッチの設置と同様に、操作画面の左下1行目で”End Device”を選択し、2行目でも”End Device”を選択すると”PC”があるので上記と同様の作業を行うと設置が可能です。
設置した機器同士を接続
では、”機器を設置”の項目で設置した2台を実際につないでみましょう。
機器同士をつなぐには、ケーブルが必要です。
ケーブルは、操作画面左下1行目、2行目ともにConnectionsを選択すると以下のように様々なケーブルの種類が表示されます。
今回はPCとスイッチを接続するので、ストレートケーブルを選択します。
機器を選択するときと同様に使用するケーブルを選択したうえで、ワークスペース上に設置した機器にマウスオーバーし、押下すると、その機器のどのポートを使うかを選択できます。(以下図)
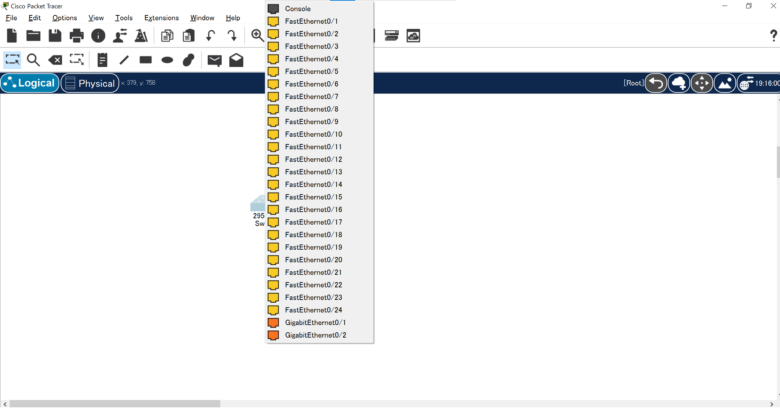
これを接続したい両機器の間で行い、少しの間待つと以下の用に緑の三角形のオブジェクトが両機器の近くに現れます。
これで、正常に両機器の接続ができている状態の証明になります。
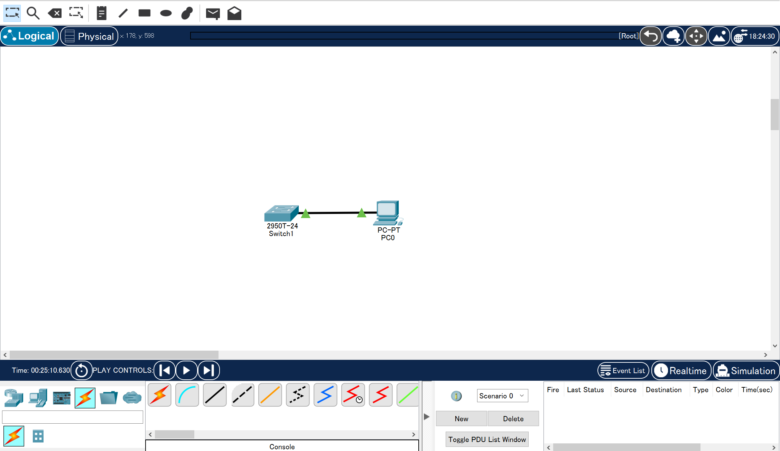
ちなみにスイッチ側でも確認すると、以下のように使用しているポートのStatusがconnectedになっていることがわかります(今回の紹介では、スイッチ側ではFa0/1を使用しております)。

今回の紹介はここまでにします。
次回は、実際に機器に対して設定を行っていくときの画面などについて紹介を行っていこうと思っています!お楽しみに!











