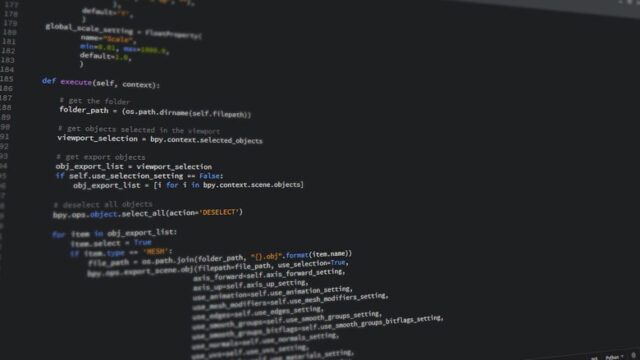こんにちは!murotaです!
今回は前回Cisco Packet Tracerで設置した機器に対して設定を行っていく方法を紹介していこうと思います。
設定編(IPアドレス)
まずは前回作成した構成がどのようなものだったかを思い出しましょう。
以下のように機器を設置していました。
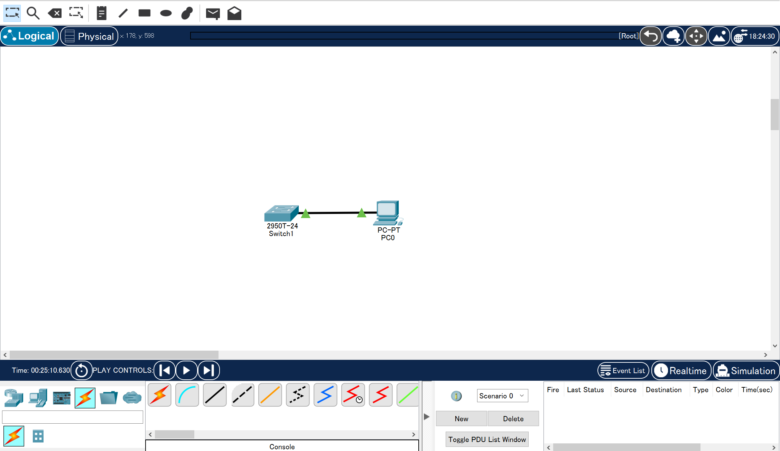
ではこれらの機器に対していくつかの設定をしてみましょう。
PC
まずはPCの方のIPアドレスの設定を行っていきます。
ワークスペースに設定しているPCをダブルクリックすると以下のような画面が表示されます。
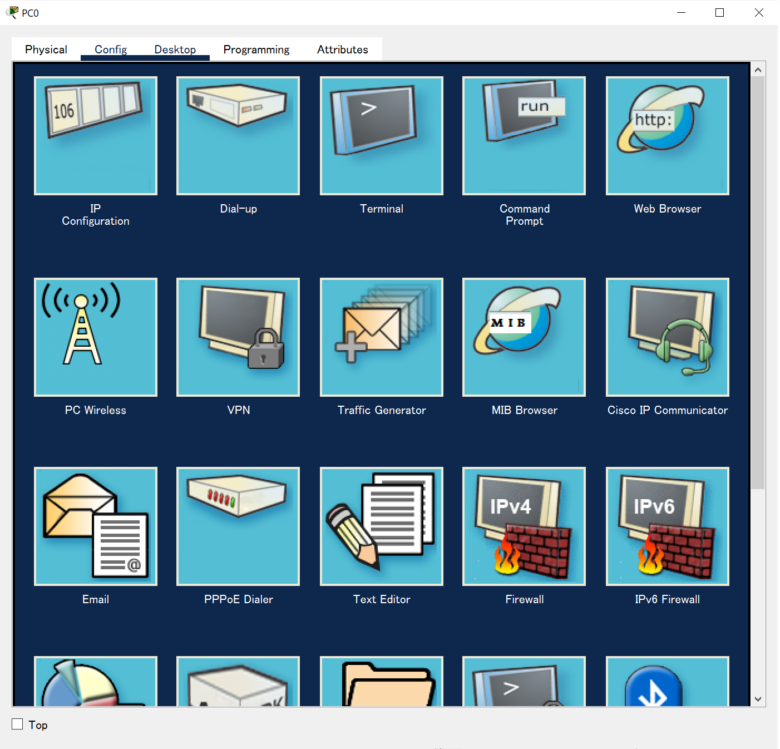
これのうち、左上にある”IP Configuration”を押下します。
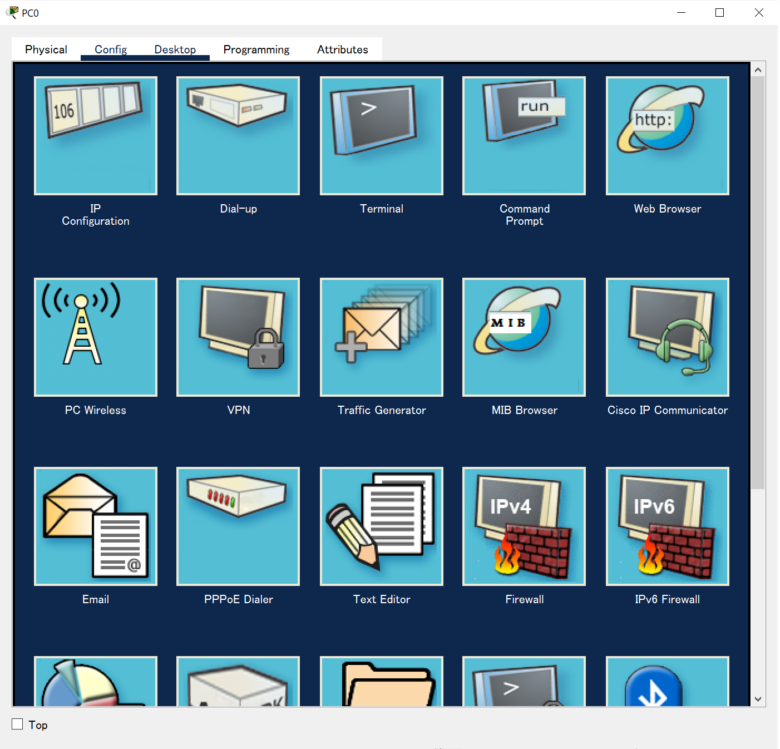
以下の画面でIPアドレスの設定を行っていきます。
今回はStaticでIPv4アドレスとサブネットマスクを設定していく例とさせてください。
(IPアドレス:192.168.10.1/24を使用します)
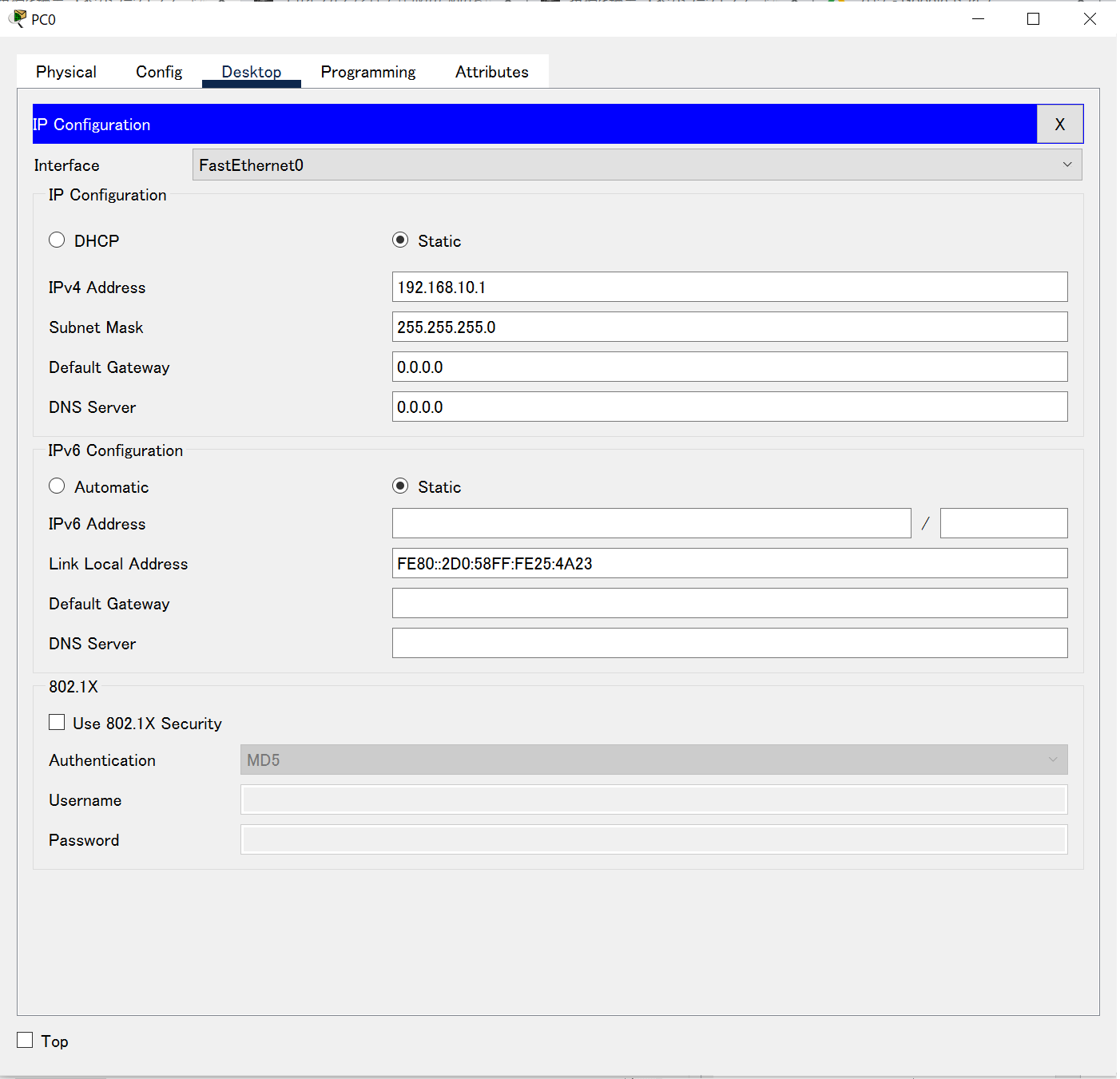 これで設定完了です。
これで設定完了です。
実際に設定されているのかの確認は、コマンドプロンプトを使用して確認してみましょう。
以下の画面で、1行目の右から2つ目にある”Command Prompt”を押下してください。
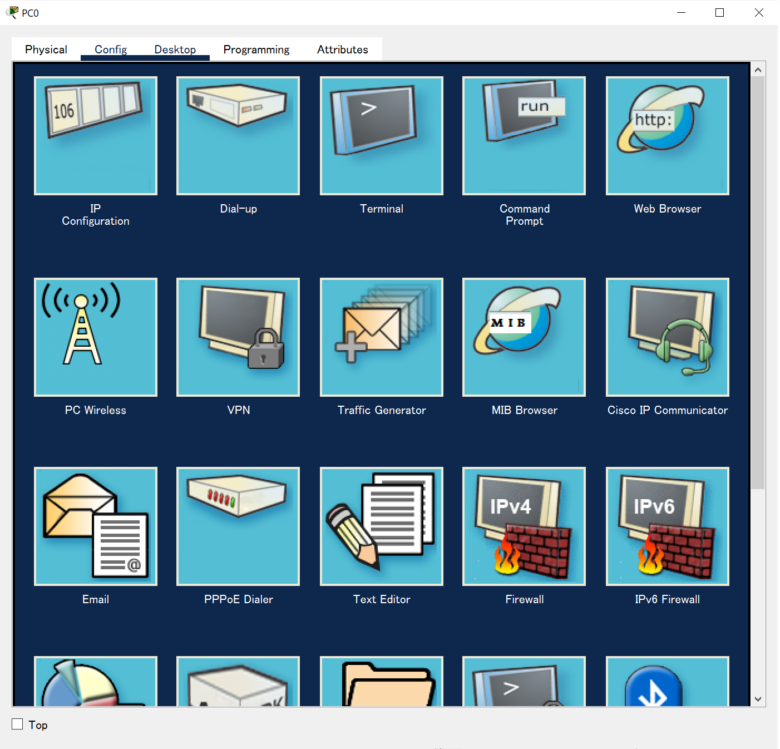
以下のようにコマンドプロンプトの画面が出たら、
`ipconfig`
を叩いてみてください。
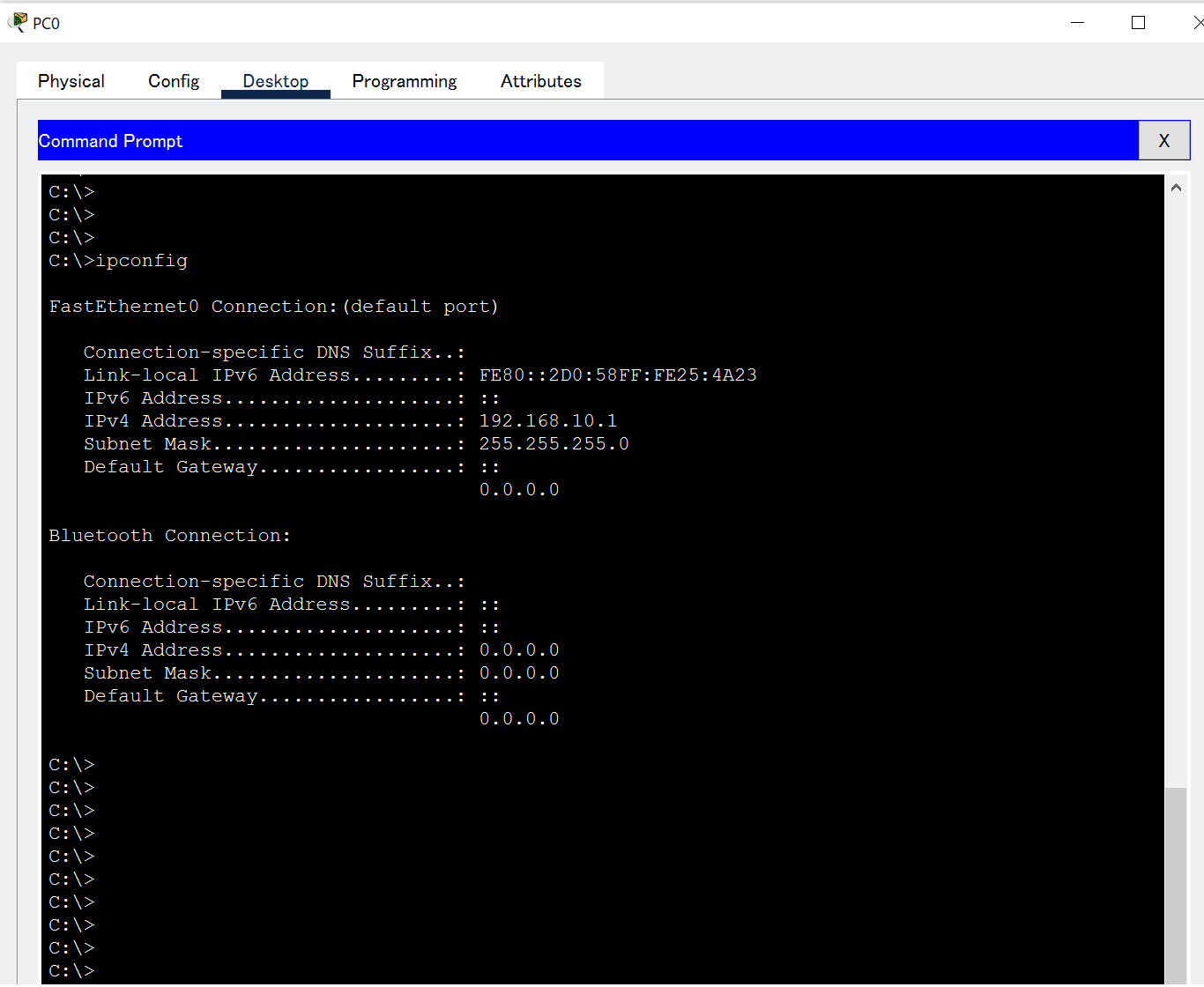
この出力結果を見ると、しっかりIPアドレスが設定されていることがわかります。
これでPCのIPアドレスの設定は完了です。
スイッチ
次にスイッチに対してIPアドレスを設定します。
※ネットワークエンジニアとして必要なネットワーク機器への設定投入の経験をするために、先ほどとは違いCLIで設定を行っていきます。
PCと同様に、スイッチにマウスオーバーし、ダブルクリックします。
また、表示された画面のタブの中で、”CLI”を選択し、Enterキーを押してください。
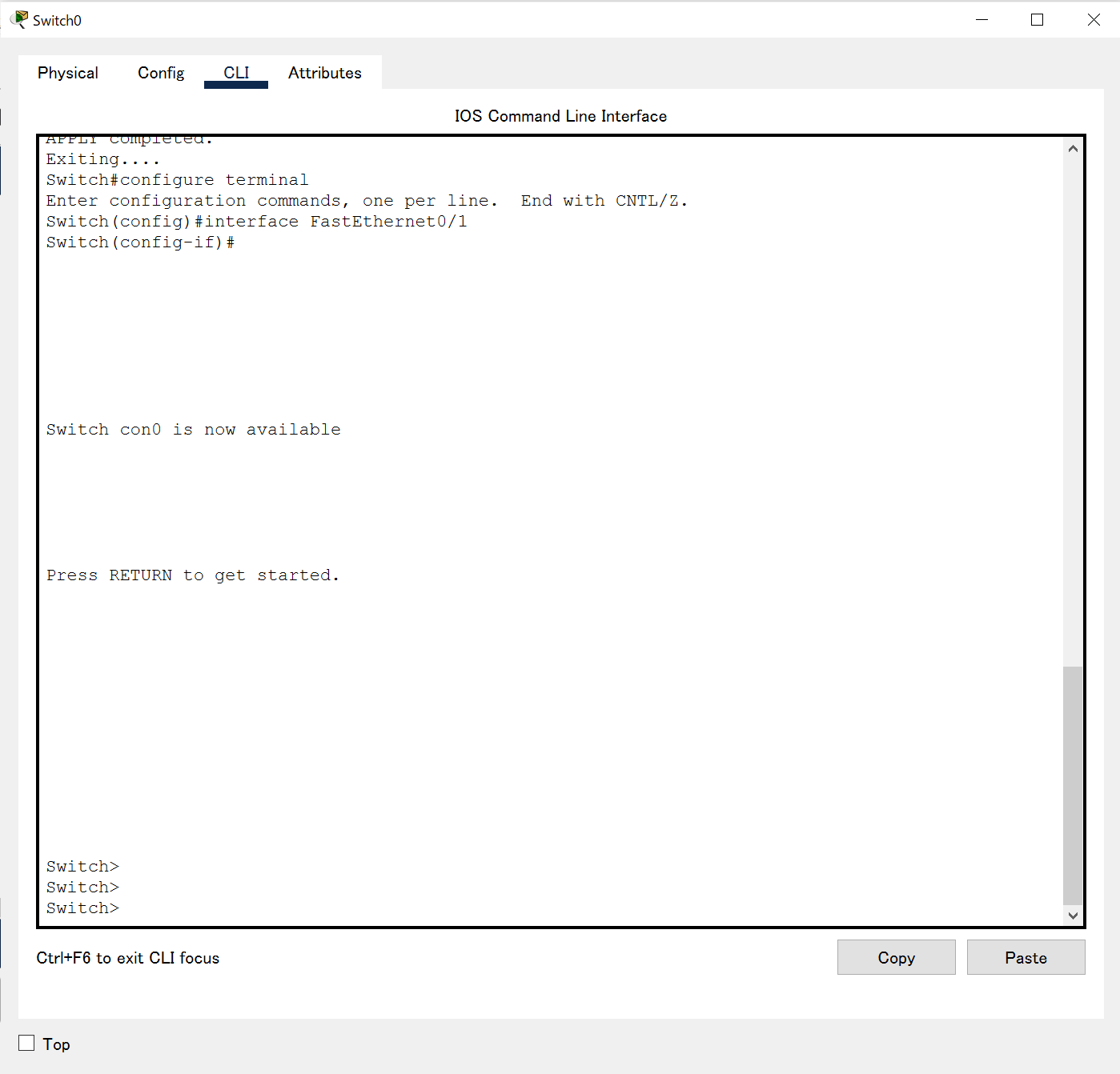
上記の画面になったら、以下コマンドを実行してください。
Switch>enable
Switch#
Switch#configure terminal
すると、以下のようにターミナルの表示が変化します。

この画面になったら、さらに以下のコマンドを実行してください。
Switch(config)#interface Vlan 1
Switch(config-if)#ip address 192.168.10.2 255.255.255.0
Switch(config-if)#no shutdown
※コマンドの解説は今回は省略させていただきます。
すると、以下のようなメッセージが出るかと思います。
これで設定が完了です。
では、実際にIPアドレスが設定できたか確認をしてみましょう。
先ほどのコマンドを実行した後でしたら、以下のようにコマンドを実行してください。
Switch(config-if)#end
Switch#show interfaces vlan 1
すると、以下のように結果が表示されると思います。
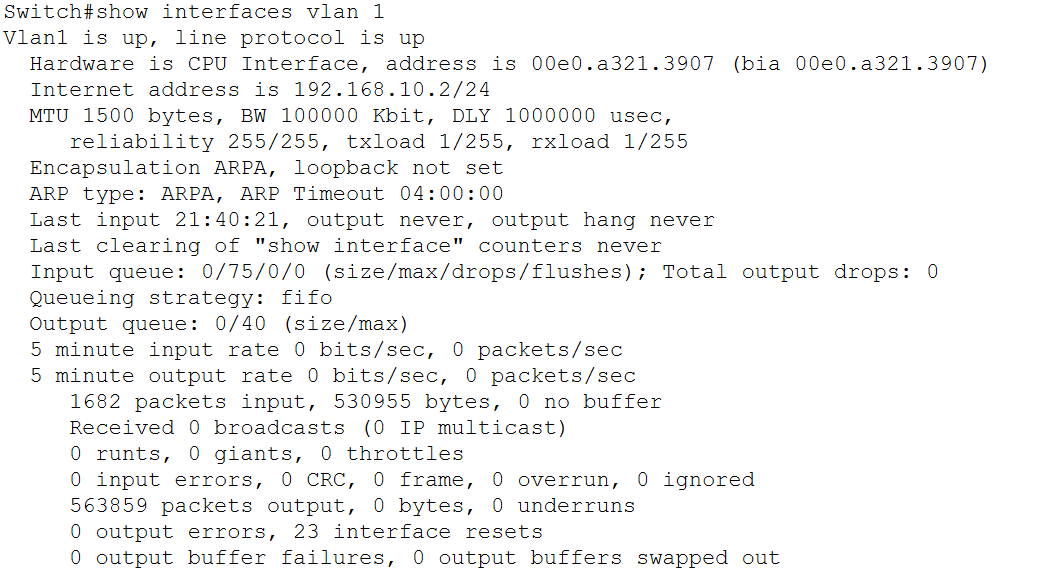
この結果のうち、上から4行目の”Internet address~”から始まっている文章に先ほど設定したIPアドレスが表示されると思います。
また、PCのコマンドプロンプトの画面で以下を実行してみると、実際に疎通確認ができます。
ping 192.168.10.2
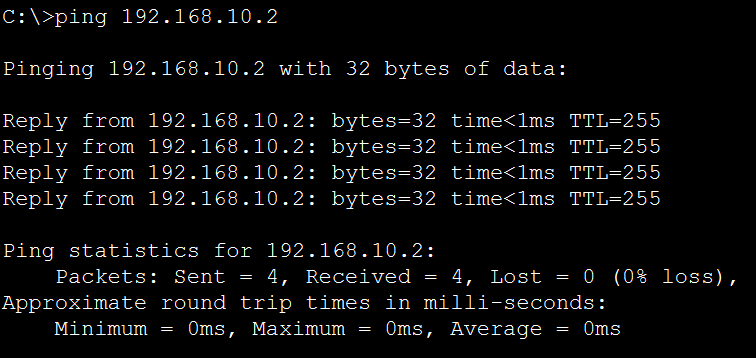
これで、Cisco Packet Tracerで行う最低限の設定は一通りやり方を紹介しました。
今回は本当に最低限のことしか触れていませんので、ぜひこれを機にこのツールを使ってCisco製のスイッチやルータの設定を行う体験をしてみてください!