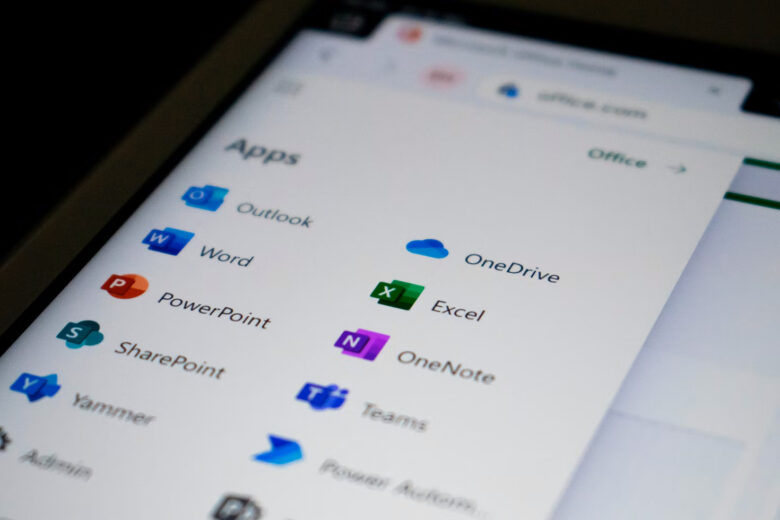こんにちは!murotaです!
だいぶ久しぶりの投稿になってしまいました。。
今回はExcelの機能の一つである、PowerQueryを紹介していこうと思います。
Excelのデータを整形するときに、手作業でデータをコピペしていったり、あらゆる関数をゴリゴリ使ってる人もいるかと思います。(最近まで私もそんな感じでした)
そういう人たちにとって、データの整形がかなり楽になるものかと思うので、まずはどんなものか知っていただければと思います。
PowerQueryとは?
以下がMicrosoftの公式ページで紹介されている文面です。
外部データをインポートまたは接続し、必要に応じて列の削除、データ型の変更、テーブルのマージなど、そのデータを整形できます。 次に、クエリをExcelに読み込んで、グラフとレポートを作成できます。 定期的にデータを更新して、最新の状態に保つことができます。
(出典:https://support.microsoft.com/ja-jp/office/excel-%E3%81%AE-power-query-%E3%81%AB%E3%81%A4%E3%81%84%E3%81%A6-7104fbee-9e62-4cb9-a02e-5bfb1a6c536a)
上記の通り、あくまでPowerQueryで行えることはデータの整形です。
グラフ化、レポート作成などのデータの解析・資格化は別途行うことになります。
(例えばピボットテーブルなどを使用)
また、さらに別の解釈をすると、SQLの簡易版とも言えます。
SQLとは違い、直感的にデータの抽出が可能であるため、非常に便利かと思います。
PowerQueryの使用法
PowerQueryの起動
では、まずはPowerQueryの起動の仕方を紹介していきます。
Excelを起動し、以下を行います。
“データ”タブ > “データの取得”を押下 > “PowerQuery エディターの起動”を押下
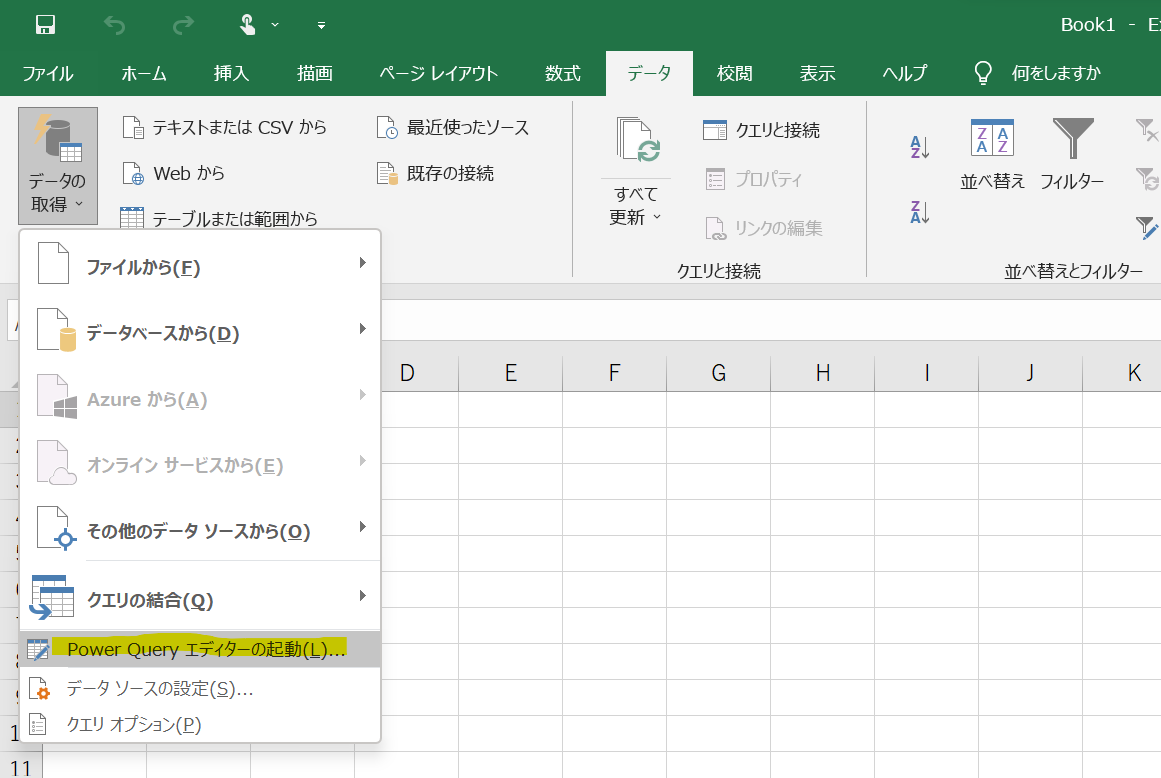
上記を行うと、以下のようにエディタ画面が出てきます。
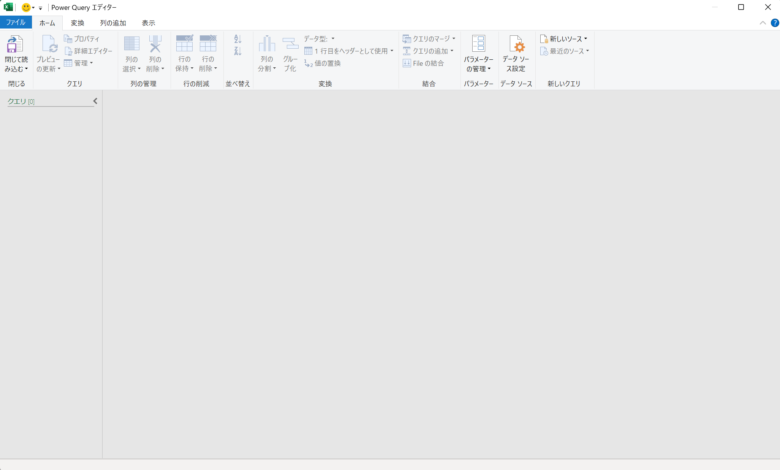
これで起動自体は完了です。
データの読み込み
“PowerQueryの起動”で記載した状態だと、そもそも整形するデータが見えない状態です。
実際にデータを読み込むためには、Excelのシートで、テーブルを作成する必要があります。(必ずしもテーブルを作成しないとできないわけではないのですが、こちらの方が楽かと思います。)
テーブルの作り方は以下の通りです。
1,テーブルにしたいデータの範囲を指定
2,”ホーム”タブ > “テーブルとして書式設定” > 任意のテーブルの色を選択
上記の通り、テーブルを作成したら、次はテーブル上のどこかのセルを押下した状態で以下を行います。
“データ”タブ > “テーブルまたは範囲から”を押下
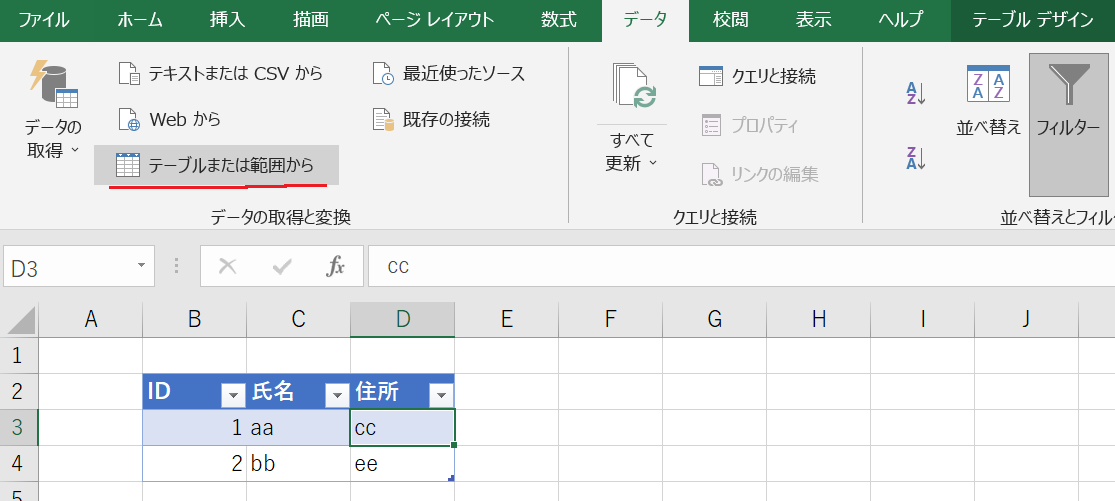
上記を実行すると、以下のようにデータを読み込んだ状態のPowerQueryエディタが起動します。
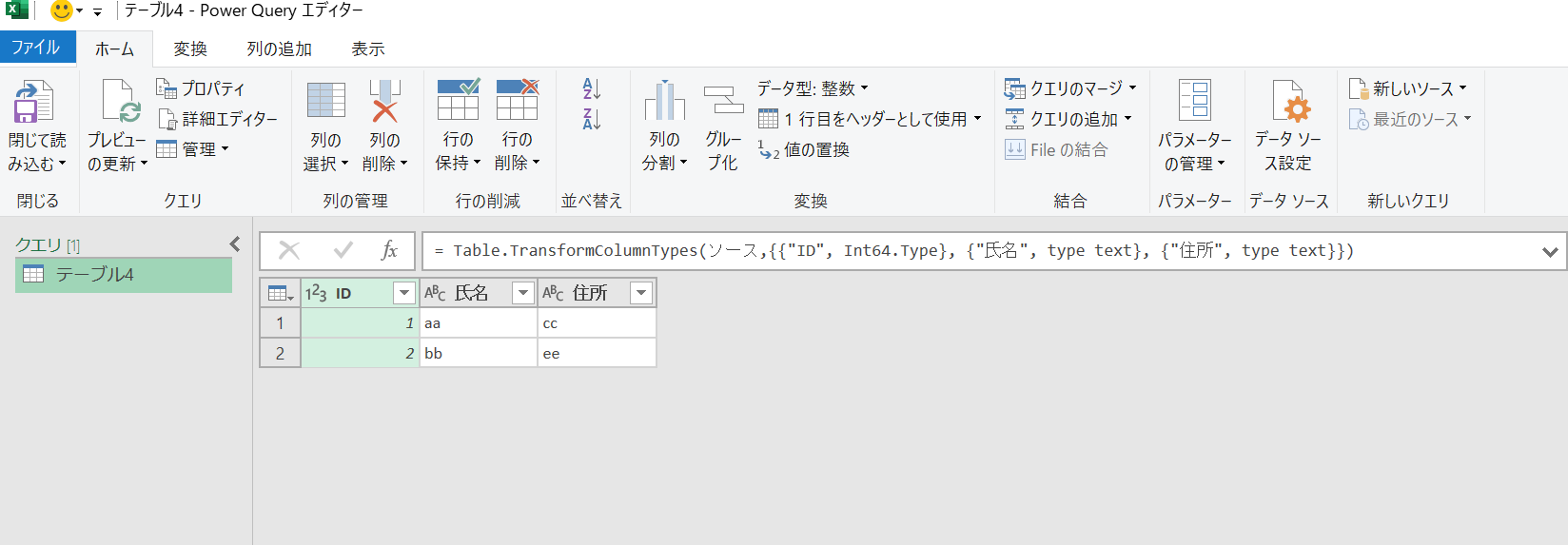
これでテータの読み込みは完了です。
今回の記事はここまでにして、次回は具体的なデータ加工の方法を紹介します。