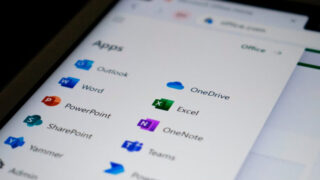データを可視化して意思決定の手助けをする際に欠かせないBIツール。
中でもTableauはBIツールとして非常に人気があり、数々の企業で採用されています。
今回はTableau入門として以下の内容を行います。
- データソースへの接続
- とりあえず可視化
- Tableau Publicへのパブリッシュ

データソースへの接続
まずTableauを起動します。
すると以下のような画面になります。
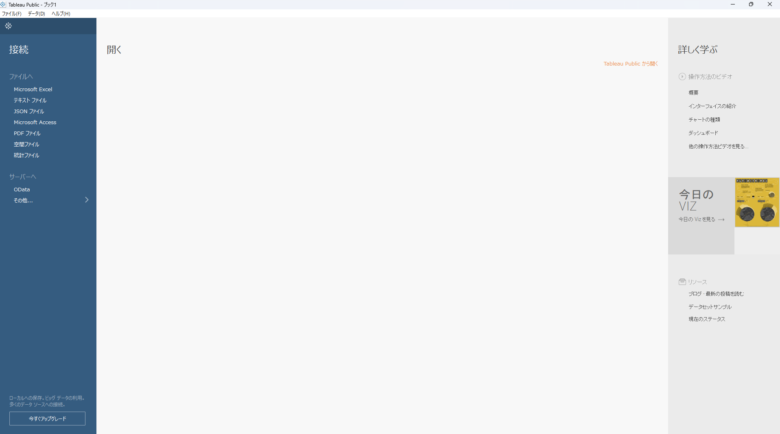
※2023年1月25日現在
まずは今回使用するデータをダウンロードします。
画面右下のデータセットサンプルを押すか以下URLをクリックしてデータをダウンロードできるページに飛びます。
今回はTableauのサンプルデータの中で最もよく使用されている「Sample – Superstore(サンプル – スーパーストア)」をダウンロードします。
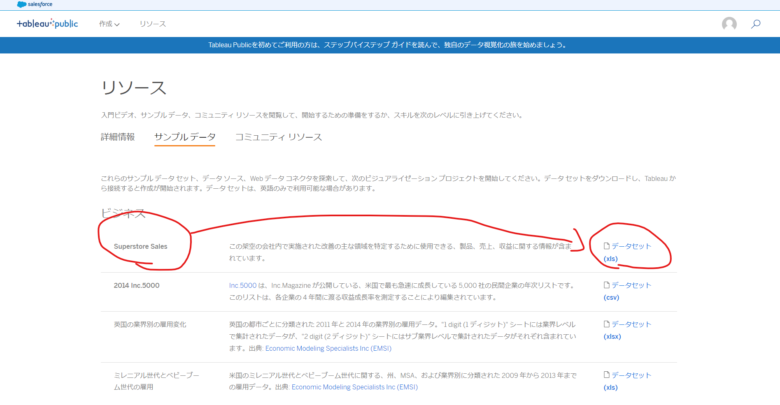
好きな場所に保存した後、Tableauに戻り、「接続>ファイルへ>Microsoft Excel」をクリックします。
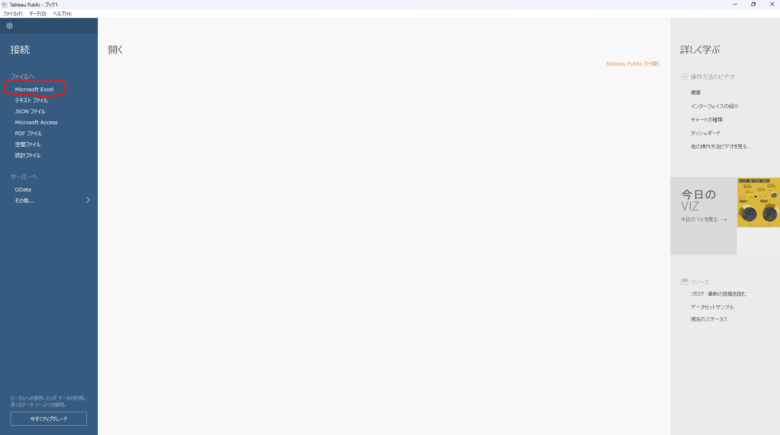
ここで先程ダウンロードした「Sample – Superstore(サンプル – スーパーストア)」を選択すると、以下画面に遷移します。
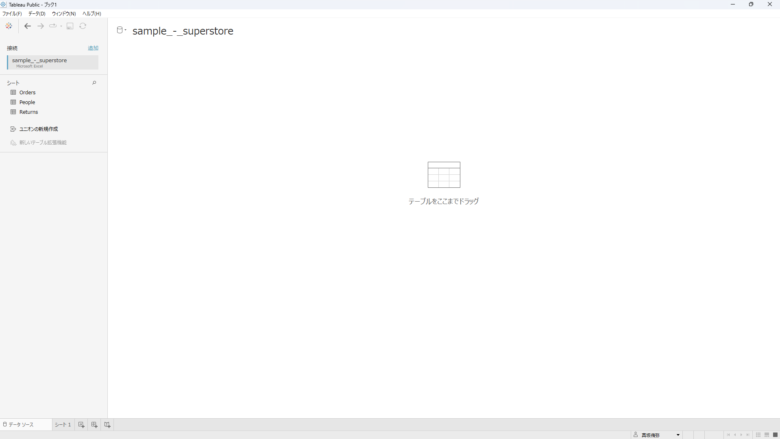
この画面の「シート」がエクセルファイルにおける各シートを表します。
そこで「Orders」をダブルクリックで選択するか、ドラッグアンドドロップで「テーブルをここまでドラッグ」に持っていきましょう。
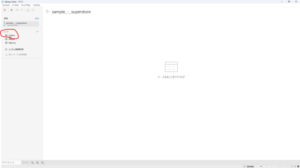
すると、Ordersの中身が表示されました。
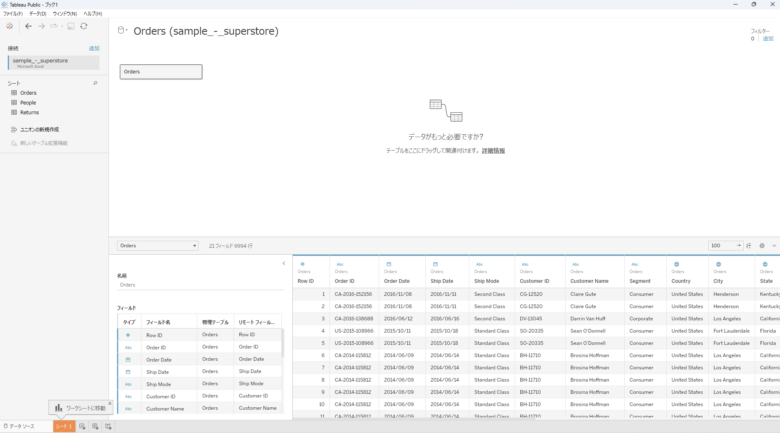
とりあえず可視化
さて、データソースへの接続が完了したので、お次は中身を見てみましょう。
「シート1」を選択すると画面が切り替わります。
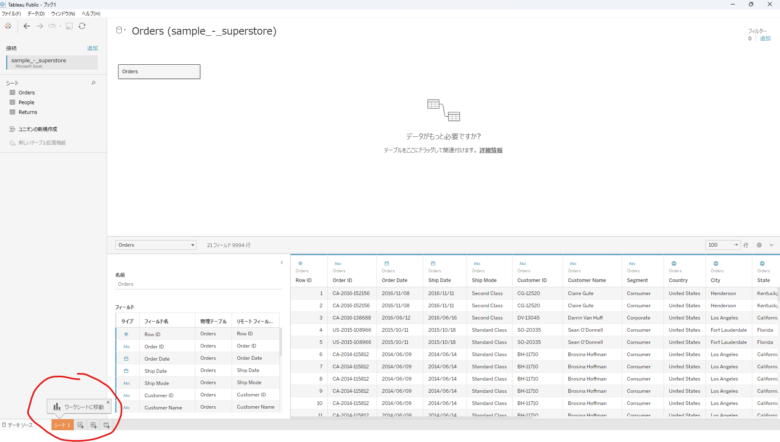
するとワークシートに移動します。
この画面で実際にデータを可視化していきます。
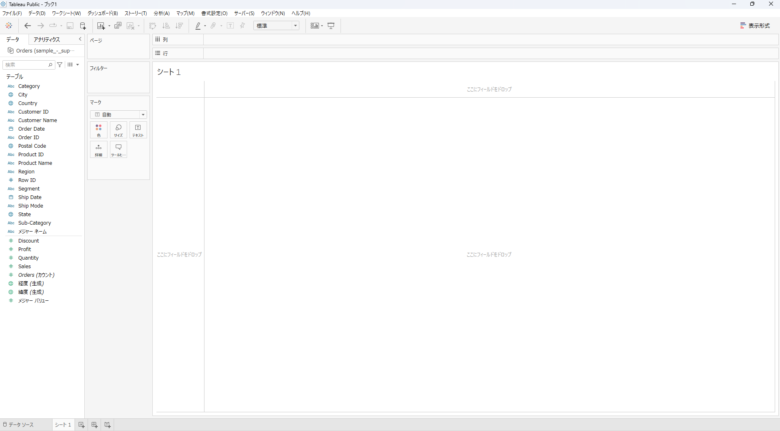
以下画像のように「Category」を行に、「Sales」を列にドラッグアンドドロップしましょう。
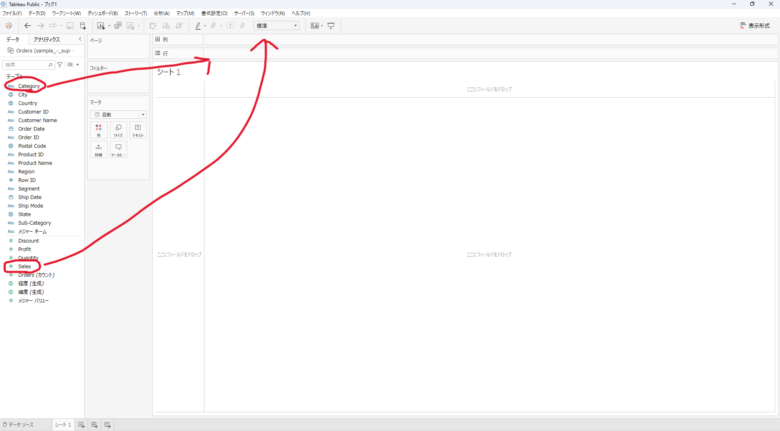
すると、CategoryごとのSalesが可視化されます。
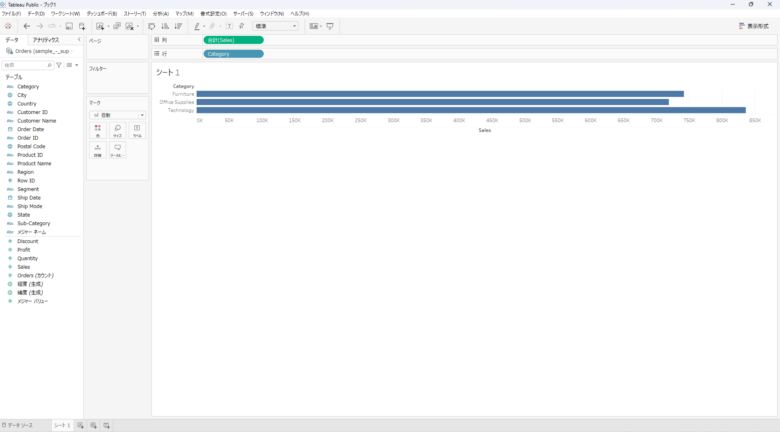
Tableau Publicへのパブリッシュ
先程作成したものをTableau Publicへ保存します。
これは画面左上の「ファイル」から「名前を付けてTableau Publicに保存」を押すだけです。
途中でサインインを求められる場合は自身のアカウントでサインインしましょう。
まとめ
この記事では以下のことを行いました。
- データソースへの接続
- とりあえず可視化
- Tableau Publicへのパブリッシュ
データ接続時に様々な設定があったり、可視化する際に必要なテクニックがたくさんあったりしますが、この流れはTableauの基本の流れになります。
次は可視化について学んでいきましょう!