こんにちは、Takamiです。
仕事をする中で「タスクに追われてやるべき事を忘れたり、遅れたりしてしまう!」ということがあるのではないでしょうか?
そんな時に活用するのがタスクを整理するツールである「ToDoリスト」です。
世の中には様々なToDoリストアプリやサービスが存在しますが、私はその中でもGoogleのToDoリストを使っています。
今回はそんなGoogleのToDoリストの便利な活用法について解説していきます!
Googleカレンダーにタスクを表示する
GoogleのToDoリストは各Googleサービスと簡単に連携できます。
私はToDoリストを使う際は、下の画像の様にGoogleカレンダーの画面でToDoリストを開いて使用しています。
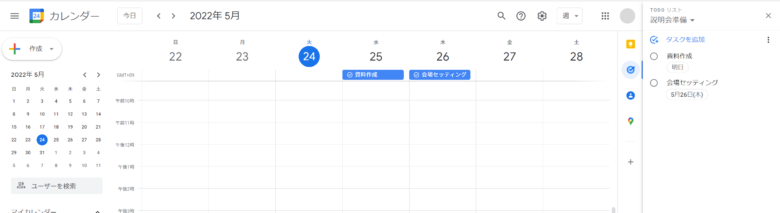
GoogleカレンダーでToDoリストを開くには、画面右側のアイコンの上から2番目をクリックします。
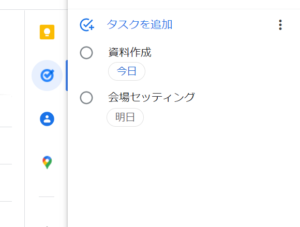
またマイカレンダーのToDoリストを付けておくと、ToDoリストに設定した日次に合わせて、タスクがカレンダー上に表示されます!
いつまでに、どのタスクをすれば良いかが一目瞭然になります!
リストや親子タスクを使い分ける
GoogleのToDoリストでは、各タスクをリストにまとめることができるため、仕事の種類ごとにタスクを管理する事ができます!
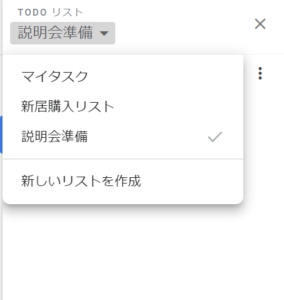
またタスクの中にさらに細かいタスク(子タスク)を追加することもできます!
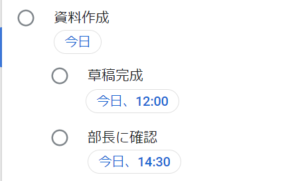
子タスクを追加するには、各タスクの右上にある三つの点をクリックし、出てきた選択肢の中から「サブタスクを追加」をクリックします。
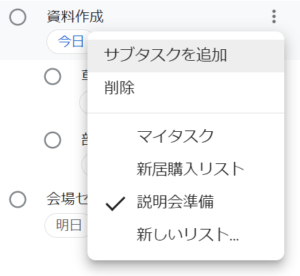
Gmailと連携する
GoogleのToDoリストはGmail上でも利用できます。
Gメールで来た依頼をタスクとしてToDoリスト上で簡単に追加できます!
ToDoリストに追加したいことが記載されているメールを開き、上部の左から6番目のボタン(下画像参照)をクリックします。
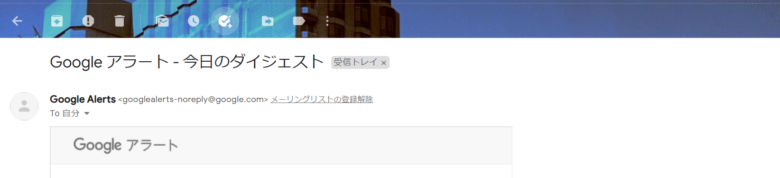
すると自動で画面右側にToDoリストが開き、当該メールがタスクとして追加されます!
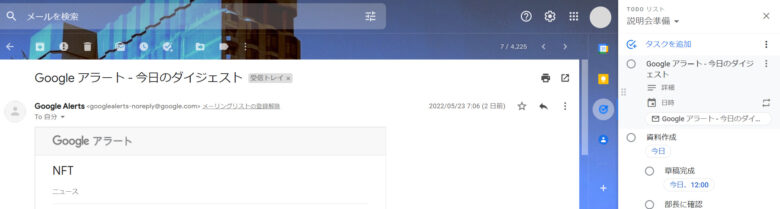
さいごに
今回はGoogleのToDoリストの便利な活用法について解説していきました。
普段からGmailやGoogleカレンダーなど、Googleサービスを利用している方にはとてもおすすめのツールですので、ぜひ活用してみてください!
それではまた!










