こんにちは!murotaです!
windowsユーザの方で、Linuxを使ってみたいなと思っている人!
実はwindows上でもLinuxに触れることができるのです!
今回はこの方法についてご紹介していこうと思います。
WSLとは
Windows Subsystem for Linuxの略です。
名の通り、windows上でLinuxを動作させるための仕組みになります。(正確に言うと、windows10上で動作します)
以前までですと、windows上でLinuxを使おうとするとVirtualBoxなどを使用してVMを立てないとしようができませんでしたが、WSLによって簡単にLinuxを使えるようになりました。
WSLのインストール
では、WSLをさっそく使えるようにしてみましょう。
※私はこちらの記事を参考にWSLのインストールを行いました。
今回はこれをもとにインストール方法を記載していきます。
windowsでWSLの機能の有効化
“コントロールパネル” > “プログラム” > “Windowsの機能の有効化または無効化”を押下
以下画面が出てきたら、”Linux用 Windows サブシステム” と “仮想マシンプラットフォーム” にチェックを入れる
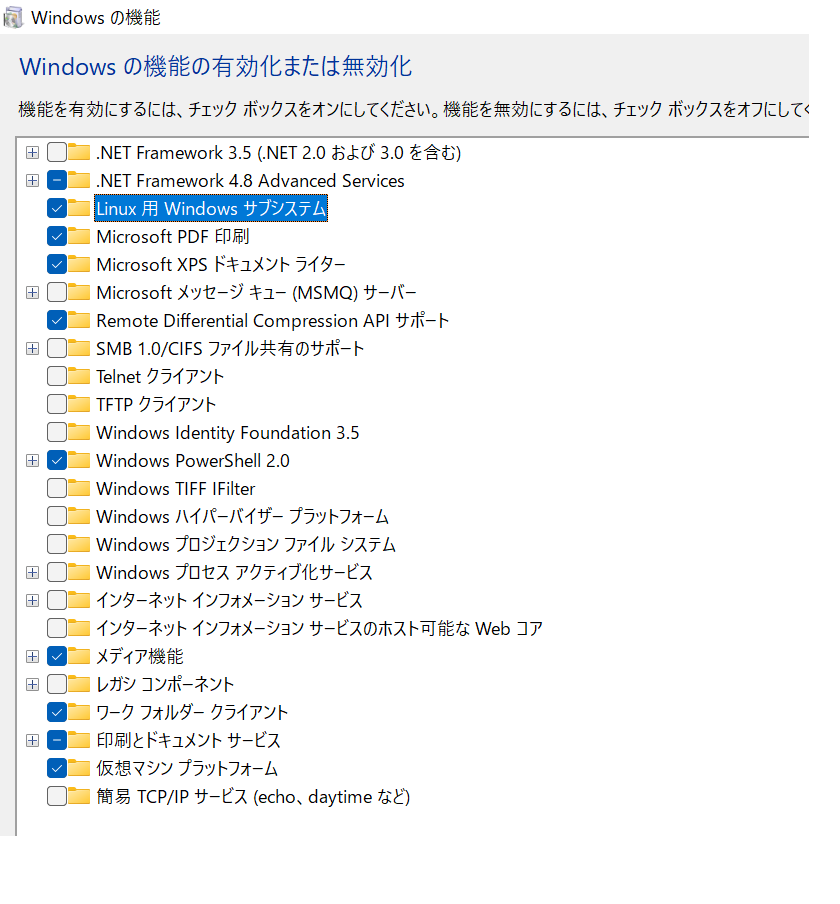
チェック後、再起動を求められたらそのまま従う
※筆者はwindows11を使用しているため、windows10の方とは見え方が違うかと思います。windows10の方はこちらに記載されている画面を参照してください。
※windows11では、GUIの “windowsの設定” にある検索バーで “Windowsの機能の有効化または無効化” を調べてみましたが、ヒットしませんでした。
Linux ディストリビューションのインストール
Microsoft Store で使用したいLinuxディストリビューションのインストールを行います。
Microsoft Storeを起動し、検索バーで”WSL”と調べると以下画面のように様々なLinuxディストリビューションが出てきます。
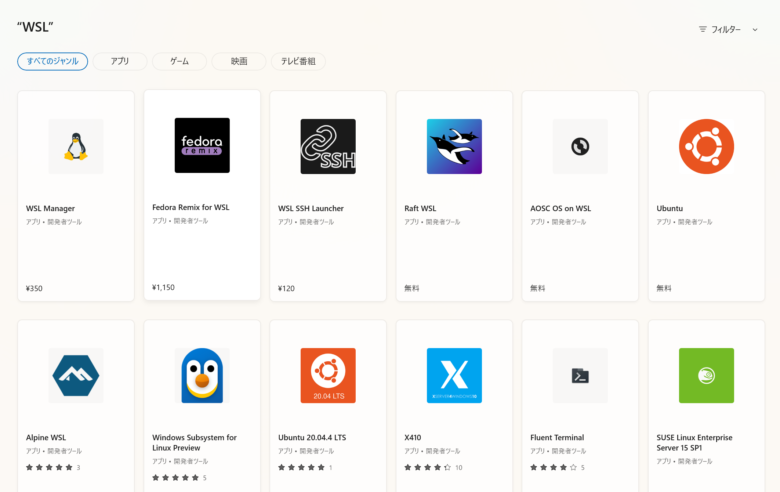
この中から、自分が使用したいLinuxディストリビューションを選択し、インストールしてください。
Linuxディストリビューションの初期設定
Linuxディストリビューションのインストールが完了したら、それを起動してください。
Ubuntsuですと、起動したあと自分でユーザ名とパスワードを設定するような画面が出ると思います。
そこで、自分で使いたいユーザ名とパスワードを設定すれば初期設定は終わりです。
WSLのインストール
これは、Microsoftの公式ページにある記載の通り進めていくことをおススメします。
とはいえ、やることとしてはコマンドプロンプト、もしくはwindows power shellを管理者権限で起動し、以下コマンドを実行するだけです。
wsl –install
以上でWSLのインストールは完了です。
今回の紹介はここまでです。
皆さんもぜひこれを使用して、Linuxに触れてみてください。











